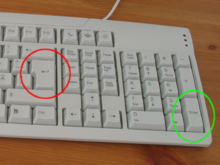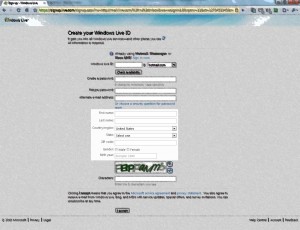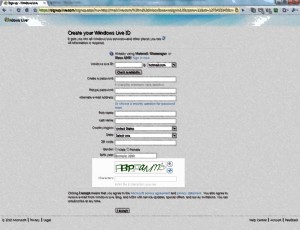If you are Roger (Dad’s next door neighbour), this post if for YOU! If you aren’t him, and are just reading this blog post because it is on the front page, feel free to keep reading if you need a step by step guide to starting a new Hotmail account. If I was in Evesham right now, I’d probably try and convince Roger that a GMail address might be a better idea, but that would take too long using Dad as a message relayer 🙂
Anyway, onto the guide.
1) Turn on the PC. Start your preferred internet browser (likely to be Internet Explorer, Firefox or Chrome)

Start Your Internet Browser
2) Enter www.hotmail.co.uk in the address bar, and press Return or Enter on the keyboard

Enter The Address
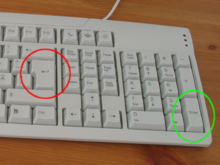
Press Return Or Enter
3) Click the Sign Up button located in the lower left of the screen
(Hoping a screen shot isn’t necessary here 🙂 )
4) Decide whether you want a @hotmail.co.uk or a @live.co.uk address. It makes NO differences, other than personal preference. If hotmail is your choice, proceed to step 5. If you want live.co.uk, click the first drop down box and click on live.co.uk
5) Pick an address you want to use. It makes sense to choose something that is difficult to mis-spell, easy to remember, and finally, something someone else will not have already registered. Bad choice examples: amateurastrologer@hotmail.co.uk , committed_drunkenness@live.co.uk , john.smith@hotmail.co.uk . All of those are either easy for other people to spell incorrectly, or will most likely have been registered already.
6) Enter your chosen e-mail address in the first text entry box. Click the check availability button. Swear loudly as you discover someone else already has the exact address you want. If it isn’t free, Microsoft will ask for your name and some relevant interests and suggest available e-mail addresses you might like. Either follow their steps, or click on the little X in the Windows Live ID advanced search box and type in a new e-mail address. Again click the check availability button. Repeat these step until you are informed that your chosen address is available. (If possible, try not to select an alternative address they offer that has a number on the end. Again, easy for other people to mis-type/remember it).
7) Select a password that you want to use to sign into this e-mail account. If possible, choose something you do NOT use anywhere else online. It needs to be six characters long, and if you use a mixture of lower and UPPER case letters, numbers and special characters (£${ etc. etc.) it will be harder for other people to guess your password and hack in. It will also make it more difficult for you to remember, so try and find a balance 🙂 Type this same password into the retype password box.
8) If you have now selected an e-mail address and password that Microsoft isn’t complaining about WRITE THEM DOWN NOW. TWICE. Keep each piece of paper in a different room, so if you ever forget your address or password, and can’t find the 1st piece of paper with the details recorded on, you have a second chance.
9) If you already have a different e-mail address that you can still access, enter it in the Alternate e-mail address box. This is the address that Microsoft will use if you ever ask to reset your password if you’ve forgotten it (and lost both pieces of paper). If you don’t already have an e-mail account, click the “Or choose a security question for password reset” link. If you clicked the link, select a question you won’t ever forget the answer to, and enter that answer in the Secret Answer box.
10) Fill in the rest of the boxes down to Birth Year with your relevant information.
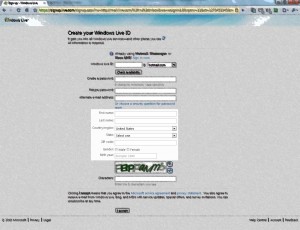
Fill In Other Boxes. ZIP=Post Code
11) In the text box below Birth Year, you need to type the eight characters shown in the image just above it. This is Microsoft’s attempt to make sure you are a real human asking for an e-mail address. They apparently had problems with hamsters and motorbikes pretending to be humanoid and asking for addresses. Or it could have been people using automatic systems for spamming. I can never remember which.
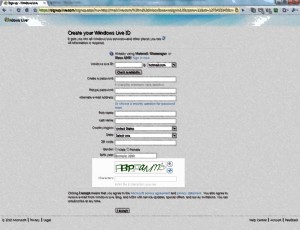
Capcha Code
12) Untick the “Send me e-mail with promotional … ….” box. Double check all the boxes on the page are correctly filled in.
13) Click I accept. If all information has been entered correctly, you will now be logged into your e-mail account. The first time you send an e-mail, you may be asked to enter another eight letters from a strange looking image. Again, another anti-spam step.
14) In the future, visit hotmail.co.uk, and if you see your e-mail account on the right hand side, click sign in. Then enter your password, and click sign in. If you are on a different computer or internet browser, you will also need to enter your e-mail address.
15) Ideally, repeat steps 1-13 and create a second e-mail address that you will use when signing up for other accounts online. Why? Your first e-mail address is for friends, family and people who you trust to send you real e-mails. The second account you create can be given to anyone/any company online. This way, if these companies spam you, it won’t interfere with your personal e-mail account, and if the spam ever gets too bad, you can just create a new second account, and not have to tell all your friends to use a new e-mail address.
Tags: Anti-spam, Anti-spam techniques, Chrome, computing, Dad, e-mail, E-mail address, Evesham, Firefox, Gmail, Hotmail, Internet Browser, Internet Explorer, Microsoft, Password, search box, Spam filtering, Spamming, United Kingdom